2015.10.28

こんなに簡単! iPhoneのデータをバックアップする方法
突然ですが、皆さん。
iPhoneのデータのバックアップって定期的にとっていますか?
バックアップとは、ざっくり言うとデータを別の場所に保存しておくことです。
人生なにが起こるかわかりません。
酔っぱらって水没した!とか、いきなり壊れた、、なんて言うのはよく聞く話。
今回はそんな時のために、iPhoneのバックアップの2つの方法をご紹介いたします。
いざそんな時がきても、枕を涙で濡らさないように定期的にバックアップとりましょうねw
また、新しいiPhoneに機種変更する際にもデータを移行するために必要なことですので、
覚えておいて損はないですよ。
目次
1. バックアップの準備
2. iCloudでiPhoneのデータをバックアップする方法
3. PCのiTunesでiPhoneのデータをバックアップする方法
・iOS5.0以降なら→ iCloudでiPhoneのデータをバックアップする方法
・PC持っている方なら→PCのiTunesでiPhoneのデータをバックアップする方法
それぞれメリット・デメリットがありますので、用途や状況にあわせてやってみてください。
・わざわざPCに繋がなくてもできる!(Wi-Fi環境のみ)
・PCが壊れてもデータは無事!
[デメリット]
・無料で使えるのは5GBまでなので、データ量の多い方は課金の必要がある
・iTunesで購入したもの以外の音楽データなどはバックアップされない
・データ容量に制限がない
[デメリット]
・わざわざPCに繋がないとできない。
・PCが壊れると、データも道連れに
*ご自分のPCにiTunesが入っていない場合は、これを機にインストールしておくことをおススメします。
まずはiPhoneとPCをケーブルで繋いでください。
そうすると自動でiTunesが立ち上がります。
iTunesの左に表示されるデバイスのiPhoneすると
以下のようにメニューが出てくるので、
そのメニューの「バックアップ」をクリックするとバックアップが始まります。
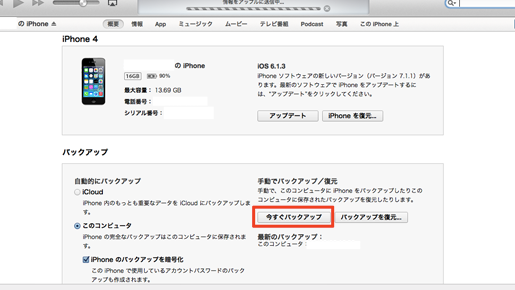
これでOKです。こちらも簡単ですねw
ちなみにバックアップできるデータは、
メールアカウント、連絡先、カレンダー、ボイスメモ、ミュージック、ビデオ、
写真、MobileMe、Pod Cast、メモ、着信音、アプリなどです。
一つ注意点です。
その後メニューの「編集」→「設定」→「デバイス」を開き、
「ipod、iPhone、およびiPadを自動的に同期しない」に必ずチェックを入れてください。
この作業をしないとiPhoneを挿す度に同期されてしまうので、
残しておきたかったものまで上書きされる可能性がありますのでご注意を。
古いiPhoneから新しいiPhoneへのデータ移行は、同じように
新しく購入したiPhoneをPCに繋ぎ、
「バックアップから復元」をクリックするとデータが復元できます。
詳しくはそのうち記事にしようと思ってますのでまた後日。
定期的にバックアップをとって、まさかの時に備えてくださいね。
iPhoneのデータのバックアップって定期的にとっていますか?
バックアップとは、ざっくり言うとデータを別の場所に保存しておくことです。
人生なにが起こるかわかりません。
酔っぱらって水没した!とか、いきなり壊れた、、なんて言うのはよく聞く話。
今回はそんな時のために、iPhoneのバックアップの2つの方法をご紹介いたします。
いざそんな時がきても、枕を涙で濡らさないように定期的にバックアップとりましょうねw
また、新しいiPhoneに機種変更する際にもデータを移行するために必要なことですので、
覚えておいて損はないですよ。
目次
1. バックアップの準備
2. iCloudでiPhoneのデータをバックアップする方法
3. PCのiTunesでiPhoneのデータをバックアップする方法
1. バックアップの準備
さて、iPhoneのデータをバックアップするには2つ方法があります。・iOS5.0以降なら→ iCloudでiPhoneのデータをバックアップする方法
・PC持っている方なら→PCのiTunesでiPhoneのデータをバックアップする方法
それぞれメリット・デメリットがありますので、用途や状況にあわせてやってみてください。
iCloudの場合のメリット・デメリット
[メリット]・わざわざPCに繋がなくてもできる!(Wi-Fi環境のみ)
・PCが壊れてもデータは無事!
[デメリット]
・無料で使えるのは5GBまでなので、データ量の多い方は課金の必要がある
・iTunesで購入したもの以外の音楽データなどはバックアップされない
PCのiTunesの場合のメリット・デメリット
[メリット]・データ容量に制限がない
[デメリット]
・わざわざPCに繋がないとできない。
・PCが壊れると、データも道連れに
2. iCloudでiPhoneのデータをバックアップする方法
まず、バックアップのための設定を済ませましょう。
「設定」から iCloud の項目にアクセスし、「ストレージとバックアップ」をタップしてください。
次に「iCloudバックアップ」をオンにしてください。
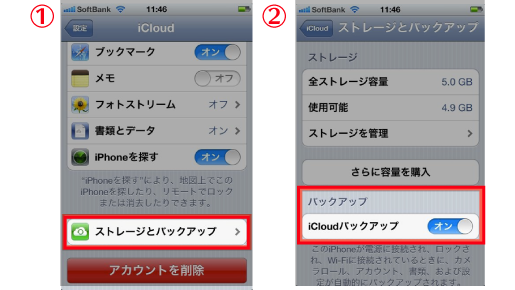
必要な設定はこれだけです。意外と簡単ですよねw
それではまずは手動でバックアップを作成してみましょう。
やり方は簡単。
「今すぐバックアップを作成」をタップするだけです。
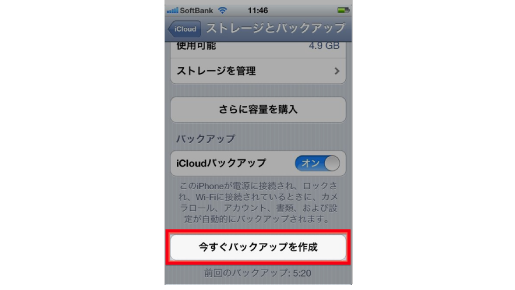
ただし、Wi-Fiに接続した状態でないとバックアップを作成することはできませんのでご注意を。
また、以下の条件を満たす場合には自動でバックアップが作成されるようです。
・電源に接続されている
・ロック/スリープ中である
・Wi-Fiに接続されている
ただ、いつされてるのかよくわからないので、定期的に手動でやる方が安心ですね。
iCloudでiPhoneのデータをバックアップする際の注意点
便利なんですが、2つ注意点があります。
1.このままだと、iTunesに接続したときに自動でPC/Mac内にバックアップが作成されなくなります。
iCloudにバックアップをオンの状態でも、PCのiTunes上にバックアップをする方法もあるのですが、色々覚えるのもめんどうだと思いますので、その際はiCloudにバックアップをオフにすれば問題なく行なえます。
2. iTunesで購入したもの以外の音楽、カメラロールにない写真・動画、メール、アプリはバックアップされないことです。
音楽、映画などの動画、アプリなど、iTunes StoreやApp Storeで購入したものは、再ダウンロードと言う形で復元可能ですが、基データが自分のPCにあるものは、バックアップされません。
ですので、現実的に考えると、PCへの保存と併用するほうが良いかと思います。
3. PCのiTunesでiPhoneのデータをバックアップする方法
次にPCのiTunesでバックアップをとる方法です。*ご自分のPCにiTunesが入っていない場合は、これを機にインストールしておくことをおススメします。
まずはiPhoneとPCをケーブルで繋いでください。
そうすると自動でiTunesが立ち上がります。
iTunesの左に表示されるデバイスのiPhoneすると
以下のようにメニューが出てくるので、
そのメニューの「バックアップ」をクリックするとバックアップが始まります。
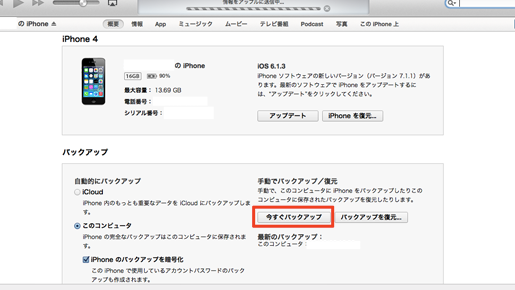
これでOKです。こちらも簡単ですねw
ちなみにバックアップできるデータは、
メールアカウント、連絡先、カレンダー、ボイスメモ、ミュージック、ビデオ、
写真、MobileMe、Pod Cast、メモ、着信音、アプリなどです。
一つ注意点です。
その後メニューの「編集」→「設定」→「デバイス」を開き、
「ipod、iPhone、およびiPadを自動的に同期しない」に必ずチェックを入れてください。
この作業をしないとiPhoneを挿す度に同期されてしまうので、
残しておきたかったものまで上書きされる可能性がありますのでご注意を。
古いiPhoneから新しいiPhoneへのデータ移行は、同じように
新しく購入したiPhoneをPCに繋ぎ、
「バックアップから復元」をクリックするとデータが復元できます。
詳しくはそのうち記事にしようと思ってますのでまた後日。
定期的にバックアップをとって、まさかの時に備えてくださいね。